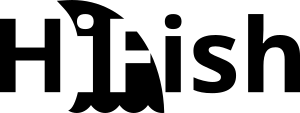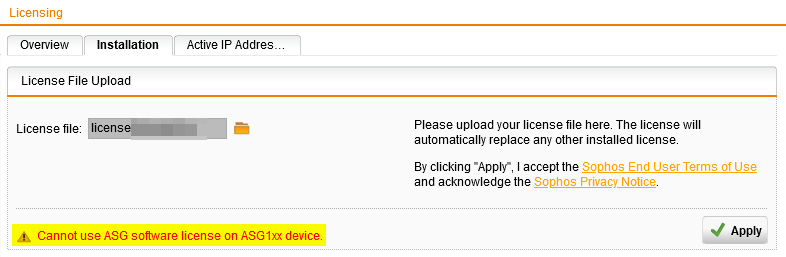Sophos UTM Home on Sophos hardware
My post about installing Sophos XG Home on Sophos hardware included a note that Sophos UTM Home is still available. After multiple requests from users, here is how to license Sophos UTM Home on a Sophos ASG appliance.
Restrictions and considerations
Unlike Sophos XG Home, the Sophos UTM Home does not have any hardware limits. In principle, any Sophos SG or ASG appliance can be equipped with Sophos UTM Home. However, you should note that the number of “Protected IPs” is limited to 50 and the number of connections to 32’000. Therefore, it is not worth using the latest appliance for this tinkering project, as you would not be able to use its performance to the full anyway. The following instructions are based on a Sophos ASG 120.
Install Sophos UTM firmware / Initial setup
The latest installer images for Sophos UTM can be downloaded directly from Sophos. In contrast to the Sophos XG home installation, the normal installer package for Sophos hardware can be used. It is good to know that Sophos UTM install ISOs are not suitable for installation from USB sticks, because the USB drive is not mounted by the installer. You could do this manually yourself, but I used an ODD emulator instead.
To install the Sophos UTM software, you can follow the KB article on reimaging a UTM appliance.
Order Sophos UTM Home license
The Sophos UTM Home Use license can still be created and downloaded from the Sophos MyUTM portal.
Modify appliance
The Sophos UTM Home Use license is a “software” license and therefore cannot be installed on an ASG appliance. Importing the licence fails with the error message “Cannot use ASG software license on ASG1xx device.”

Fortunately, it is relatively easy to modify the installation so that the USG Home Use License can be read.
Activate SSH access
- Under “Management” -> “System Settings” -> “Shell Access” in the area “Shell User Passwords” create a password for the users “root” and “loginuser”.
- Activate SSH shell access
- Check if you are allowed to access the application from your own network via SSH.
Rename the configuration file
- Connect to the IP of the appliance via PuTTY.
- When connecting to the appliance for the first time, the SSH fingerprint at the “PuTTY Security Alert” must be confirmed with “Yes”.
- Log in to the console with the user “loginuser”.
- Issue the following commands:
loginuser@fw-sophos-asg120:/home/login > su
Password: [root Passwort]
fw-sophos-asg120:/home/login # mv /etc/asg /etc/asg.txt
fw-sophos-asg120:/home/login # exitRestarting the appliance & testing
The appliance must be restarted so the adjustment can take effect. After the restart, “ASG Software” should be listed as the Model in the Dashboard.
Import Sophos UTM Home license
- Upload the licence file under “Management” -> “Licensing” -> “Installation” and confirm with “Apply”.
- As the licence restricts some values, a warning message will appear. You can confirm this with “OK”.
- The application of the licence is confirmed with the message “New license installed successfully.
- Under “Management” -> “Licensing” -> “Overview” you can then verify the licence status.
- The licence number should now also be displayed on the dashboard below the Model.
Useful links:
The following is a small list of links with help / resources.
Sophos XG (Home)
Sophos SG/UTM (Home)
- Latest installer ISOs for Sophos SG / UTM (incl. Sophos UTM Home)
- Sophos MyUTM license portal
- General Sophos KB article about firmware versions
- Overview of all UTM installers (Sophos SG Appliances)
- Overview of all UTM installers (Other appliances)
Usefull Links
- Find Sophos SG Appliances on Ebay
- Find Sophos XG Appliances on Ebay
- Find Sophos Appliances on ricardo.ch